AirPod’lar iPhone ve Mac arasında otomatik olarak geçiş yapmıyor mu? Bunları yapmayı deneyebilisiniz.
Apple ekosistemi olarak adlandırılan yüksek duvarlı bahçede olmanın en büyük avantajlarından biri, özelliklerin birden fazla cihaz arasında ne kadar sorunsuz bir şekilde entegre edildiğidir. MacBook harika bir dizüstü bilgisayardır ancak bir Apple iPhone‘unuz varsa çok daha iyi hale gelir . AirPod‘lar en popüler kablosuz kulaklıklardır ve bunun büyük bir nedeni, Apple cihazlarıyla sorunsuz bir şekilde çalışmalarıdır. AirPod’lardan bahsetmişken, AirPod’ları iki farklı cihaz arasında değiştirmenize izin veren bir özellik var. Örneğin, MacBook‘ta bir film veya video izliyorsunuz ve bir arama geliyor, ardından Apple AirPod‘lar cihazlara otomatik olarak bağlanmalıdır.
Burada, bir iPhone ile Mac arasında AirPods geçişini sağlamak için deneyebileceğiniz bazı düzeltmeleri anlatıyoruz:
Sorumluluk reddi:Aşşağıda belirtilen yöntemlerden doğacak herhangi bir arıza,problemden teknomagic.com’u bağlamaz ve sorumlu tutulamaz.
Buradaki temel bilgilerle başlayalım. Öncelikle özelliğin AirPods (ikinci nesil), AirPods Pro , AirPods Max ve AirPods (üçüncü nesil) için mevcut olduğunu bilmelisiniz. Hangi AirPod’lara sahip olduğunuzdan emin değilseniz, kontrol etmek için şu adımları izleyin:
- AirPod’ları iPhone’unuza bağlayın
- Ayarlar’a gidin ve Bluetooth’u seçin
- Burada AirPods’un yanında bir “Ben” veya Bilgi simgesi göreceksiniz
- Model numarasını görmek için üzerine dokunun. A1523 veya A1722’niz varsa, bu özellik çalışmaz çünkü bu, ilk nesil AirPod’lara sahip olduğunuz anlamına gelir.
- Model A2031 veya sonraki bir numaraysa AirPod’larınız otomatik geçişi destekler ve çalışması gerekir.

Yazılım güncellemeleri:
Cihazlarınızda yazılımların güncel olduğundan emin olmalısınız. AirPod’ların otomatik olarak değiştirilmesi, yalnızca iOS 14 ve macOS 11 Big Sur veya sonraki bir sürümünün yüklü olduğu cihazlarda çalışır. En son güncellemeyi yüklemeniz gerekli olmasa da, AirPod’larınızın otomatik olarak geçiş yapmasını engelleyebilecek bazı hatalar olduğundan daha iyidir. Bu nedenle, en son yazılım güncellemesine sahip olduğunuzdan emin olun.
Apple Kimliği: Onları yönetmek veya daha doğrusu yönetmek için One ID’de hangi kimliği imzaladığınızı kontrol edin, tamam mı?
Evet, tüm cihazlarda aynı Apple Kimliği ile giriş yaptığınızdan emin olun. Bir iPhone‘da oturum açmak için farklı bir kimlik ve MacBook’ta farklı bir kimlik kullandıysanız, otomatik geçiş çalışmayacaktır.
iPhone ve MacBook’ta AirPod’ların otomatik geçişi nasıl etkinleştirilir
İşte iPhone’da izlemeniz gereken adımlar
- AirPod’ları iPhone’unuza bağlayın
- Ayarlar’a gidin ve Bluetooth’u seçin
- Burada AirPods’un yanında bir “Ben” veya Bilgi simgesi göreceksiniz
- iPhone’a Bağlan’a dokunun ve ardından Otomatik Olarak’ı seçin.
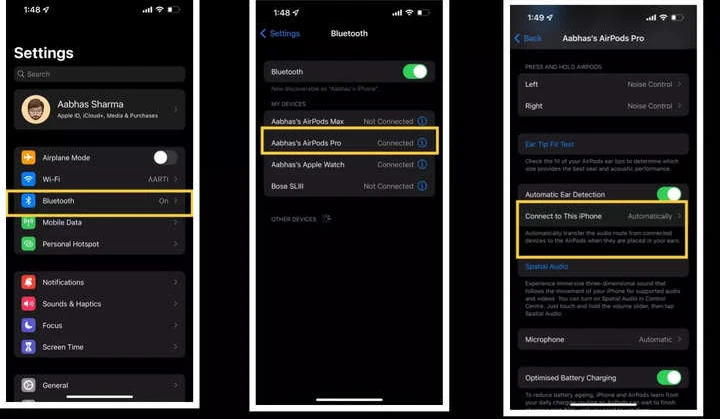
İşte MacBook’ta izlemeniz gereken adımlar
- AirPod’larınızın Mac’e bağlı olduğundan emin olun
- Sol üst taraftaki Apple Menüsüne tıklayın, Sistem Tercihleri’ni seçin.
- Bluetooth’u açın ve AirPod’ların yanındaki Seçenek’e tıklayın
- Bu Mac’e Bağlan açılır menüsünü açın ve Otomatik Olarak’ı seçin
- Değişiklikleri kaydetmek için Bitti’ye tıklayın

AirPods’un en son donanım yazılımı güncellemesine sahip olduğundan emin olun
Apple, donanım yazılımı sürümünü manuel olarak güncellemenize izin vermese de, hangi güncellemeye sahip olduğunuzu kontrol edebilirsiniz. AirPod’larınızın hangi donanım yazılımı sürümünü çalıştırdığını görmek için bu adımları izleyin. Ürün yazılımı sürümü 3A283 veya sonraki bir sürümü çalıştırmıyorlarsa AirPods’un iPhone ve Mac arasında geçiş yapmayacağını unutmayın. İşte adımlar:
- Ayarlar’ı açın ve Genel’e gidin
- Hakkında seçeneğine dokunun
- AirPods seçeneğine dokunun
- Artık Firmware sürümünü görebileceksiniz
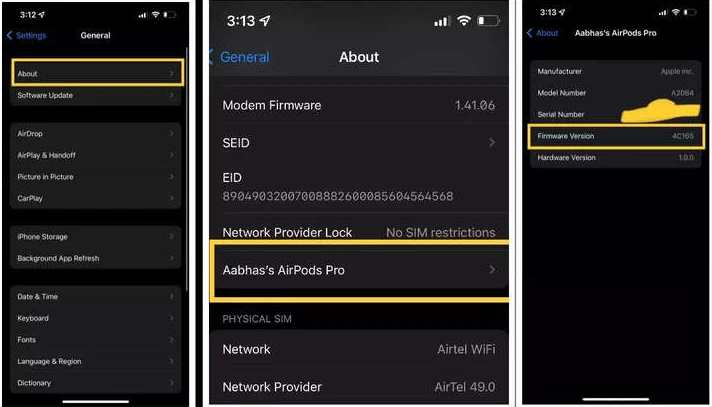
Eski güzel numara: Şüpheye düştüğünüzde sıfırlayın
Bu, teknoloji dünyasının en eski hackidir ve etkili olabilir. Yukarıda belirtilen ipuçlarından hiçbiri işinize yaramazsa ve AirPod’ları cihazlar arasında hâlâ değiştiremiyorsanız, AirPod’larınızı sıfırlamayı deneyin. AirPod’ları sıfırladığınızda, yukarıdaki yöntemleri tekrar denemeniz gerekeceğini unutmayın. AirPod’ları sıfırlamak için adımlar
- AirPod’larınızı şarj kutusunda saklayın
- Şarj kutusunun kapağını açın ve kutunun arkasındaki düğmeyi yaklaşık 15 saniye basılı tutun. Kasa üzerindeki durum göstergesinin yanıp sönen beyazdan kehribara dönüşeceğini göreceksiniz.
- İşte bu, AirPod’larınız sıfırlandı. Bunları tekrar cihazınıza bağlayın.

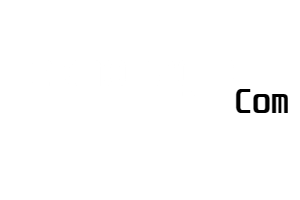

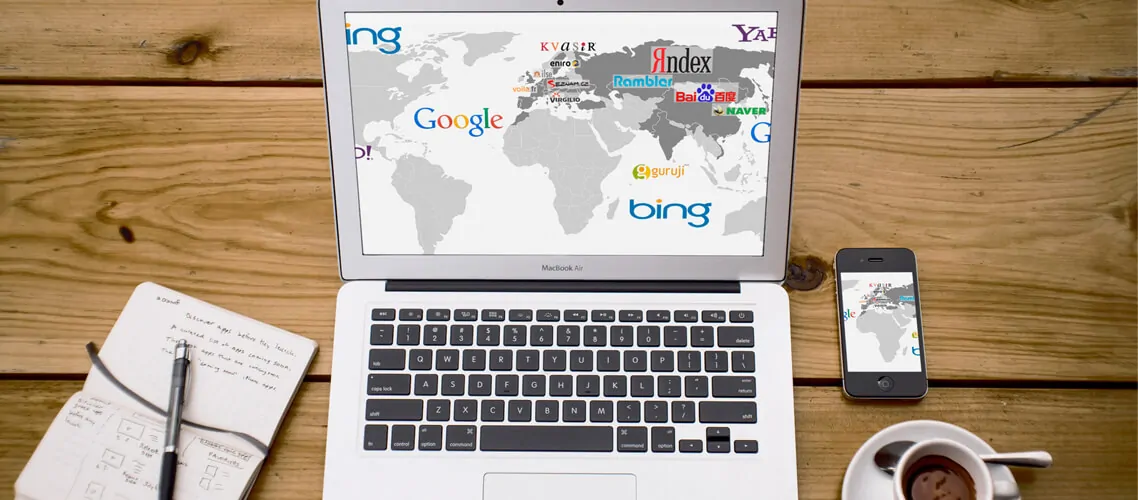




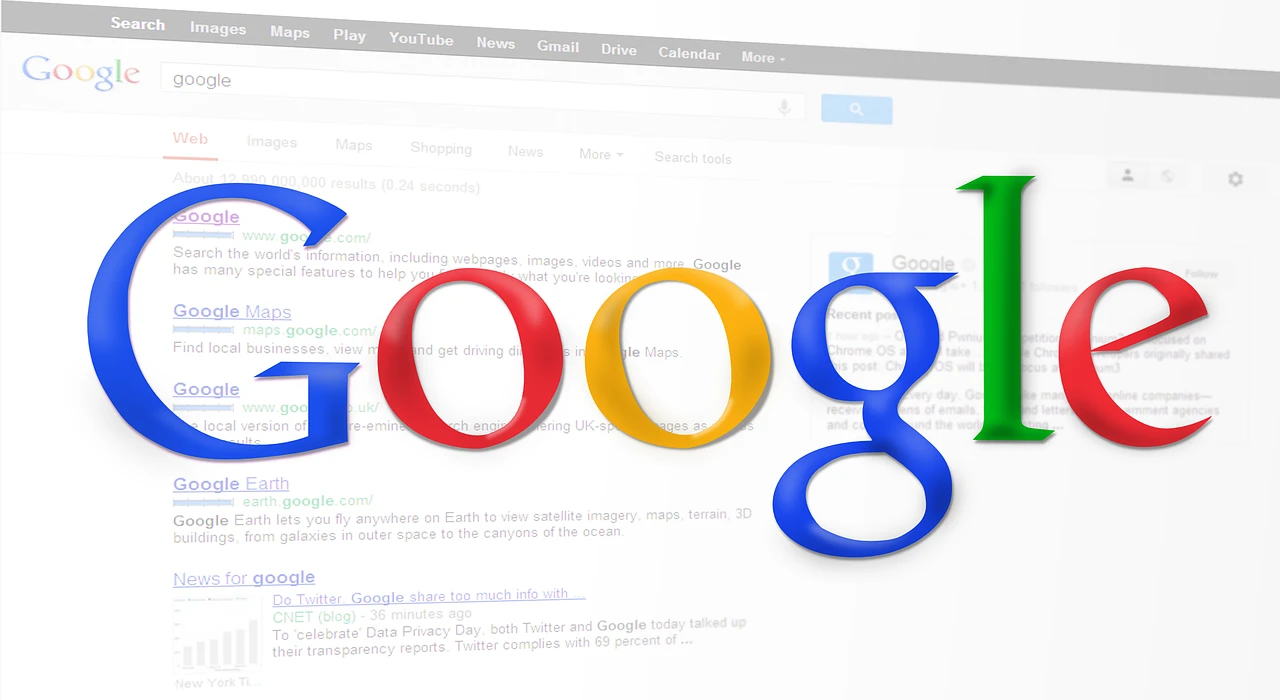








Yorumlar