Bilgisayarınız mavi ekran hatası alırsa, Windows 10’da mavi ekran hatası sorununu gidermek için bu kılavuzu kullanın.
“Mavi ekran“, “durdurma hatası” veya “sistem çökmesi” olarak da bilinen Ölümün Mavi Ekranı (BSoD), Windows 10‘un otomatik olarak işleyemediği ve çözemediği kritik bir hata oluştuktan sonra meydana gelebilir.
Genellikle Windows 10’un yükseltme işlemi sırasında , bilgisayar başlatıldığında veya aygıtı aktif olarak kullanırken rastgele bir mavi ekran hatasıyla karşılaşırsınız. En sinir bozucu kısım, sorunun gerçek nedenini belirlemek için yeterli bilgi olmadan yalnızca düz mavi bir arka plan ve hüzünlü bir kaomoji görmenizdir.
Sistem, “Bilgisayarınız bir sorunla karşılaştı ve yeniden başlatılması gerekiyor. Biz yalnızca bazı hata bilgilerini topluyoruz, sonra sizin için yeniden başlatacağız” gibi bir mesaj görüntüler. Veya genel durdurma hata kodları (VIDEO_TDR_TIMEOUT_DETECTED, PAGE_FAULT_IN_NONPAGE_AREA, CRITICAL_PROCESS_DIED, SYSTEM_SERVICE_EXCEPTION, DPC_WATCHDOG_VIOLATION veya IRQL_NOT_LESS_OR_EQUAL gibi). Veya onaltılık kodlar (0x000000D1, 0x0000000A veya 0x0000007B gibi) normal kullanıcılar için yalnızca hiyerogliflerdir.
Durdurma hatasının doğrudan bir yanıtı olmasa da, neredeyse her zaman Windows 10 için bir kalite veya özellik güncelleştirmesi, yeni yüklenen bir sürücü, uyumsuz bir program veya donanımla ilgili bir sorunla ilgili bir sorundur.
Bu kılavuz , mavi ekran hatasını çözmek için birkaç sorun giderme adımında size yol gösterecektir.
Uyarı: Eğer bilgisayar deneyiminiz yoksa lütfen uzmanından destek alın.
Windows 10’da yükseltme sırasında mavi ekran hatası nasıl düzeltilir
Windows 10’u yeni bir sürüme yükselttiğinizde, birçok nedenden dolayı mavi ekran hatası görünebilir. Örneğin, eski bir program veya güvenlik yazılımıyla ilgili bir uyumluluk sorunundan kaynaklanabilir. Veya mevcut kurulumdaki bozuk dosyalar veya hasarlı kurulum medyası olabilir.
Tipik olarak, bir hata oluştuğunda kurulum, değişiklikleri bir açıklama yapmadan önceki kuruluma geri döndürür.
Kurulum sırasında hatalarla karşılaşıyorsanız, gerekli olmayan uygulamaları kaldırmak, bozuk indirmeleri temizlemek, gerekli olmayan çevre birimlerinin bağlantısını kesmek veya Windows 10’u temiz bir şekilde kurmak sorunu çözebilir.
Uyumsuz uygulamayı kaldırın
Windows 10 yüklemesiyle çakışabilecek bir uygulamayı kaldırmak için şu adımları kullanın:
- Ayarlar’ı açın .
- Uygulamalar’a tıklayın .
- Uygulamalar ve özellikler üzerine tıklayın .
- Sorunlara neden olan uygulamayı seçin ve Kaldır düğmesine tıklayın.
- Kaldır düğmesine tekrar tıklayın .
- Kısa not: Bu klasik bir masaüstü uygulamasıysa, kaldırma işlemini tamamlamak için ekrandaki yönergeleri izleyerek devam etmeniz gerekebilir.
Adımları tamamladıktan sonra, ek uygulamaları kaldırmak için talimatları tekrarlamanız gerekebilir ve ardından yükseltmeyi bir kez daha deneyebilirsiniz. Güncellemeden sonra uygulamaları yeniden yükleyebilirsiniz.
Kurulum dosyalarını yeniden indirin
Bazen, bir cihazı yükseltmek için Windows Update seçeneğini kullanırsanız, indirme işlemi sırasında kurulum dosyaları hasar gördüğünde Mavi Ekranla karşılaşabilirsiniz. Bu durumda, önceki dosyaları temizlemek için Ayarlar uygulamasını kullanarak sistemin yükseltme bitlerini yeniden indirmesini sağlayabilirsiniz.
Yükseltme dosyalarını Windows Update aracılığıyla yeniden indirmek için şu adımları kullanın:
- Ayarlar’ı açın .
- Sistem üzerine tıklayın .
- Depolama üzerine tıklayın .
- Ana sürücü bölümünün altında, Geçici dosyalar öğesini tıklayın.
- Halihazırda seçili olan seçenekleri temizleyin.
- ” Geçici Windows kurulum dosyaları” seçeneğini işaretleyin.
- Dosyaları kaldır düğmesini tıklayın .
Adımları tamamladıktan sonra Windows Update ayarlarını açın ve bilgisayarı bir kez daha yükseltmek için adımlara ilerleyin.
Aynı sorunla devam ederseniz, yerinde yükseltme gerçekleştirmek için Update Assistant yardımcı programını kullanmayı düşünmelisiniz. Veya yardımcı program çalışmazsa , Windows 10’un yeni sürümünü yüklemek üzere bir yükleme medyası oluşturmak için Medya Oluşturma Aracını kullanmayı deneyin.
Yükseltme sorununu analiz edin
Alternatif olarak, mavi ekran hatalarını “SetupDiag” aracıyla da giderebilirsiniz. SetupDiag, neredeyse tüm sorunları çözmeye yardımcı olabilecek değerli veriler olan bir güncelleme veya yükseltmenin neden başarısız olduğunu tanılamak ve belirlemek için isteğe bağlı bir indirme sunan bir Microsoft aracıdır.
Windows 10 yükseltmesi mavi ekranla başarısız olduktan sonra SetupDiag’i kullanmak için şu adımları kullanın:
- SetupDiag indirme sayfasını açın(yeni sekmede açılır).
- SetupDiag’ı İndir düğmesini tıklayın .
- Dosyayı kaydetmek için bir hedef klasör seçin.
- Kaydet düğmesine tıklayın .
- Dosya Gezgini’ni açın .
- Dosyayı indirdiğiniz klasörü açın.
- “SetupDiag.exe”ye sağ tıklayın ve Yönetici olarak çalıştır seçeneğini seçin.
- SetupDiagResults.log dosyasına sağ tıklayın ve Aç seçeneğini seçin.
Adımları tamamladığınızda, varsayılan metin düzenleyici dosyayı bilinen kurallara göre teşhis sonuçlarıyla açacaktır.
Bir hata algılanırsa, günlükler, güncelleme sırasında cihazın neden mavi ekran gösterdiğini belirleyen bilgileri açıklar ve bu bilinen bir sorunsa, sorunu çözmek için gereken adımları da alırsınız.
Bazen herhangi bir öneri almazsınız. Böyle bir durumda, günlük dosyasında bulunabilecek bağlantıyı izleyin veya sorunu çevrimiçi olarak araştırmak için hata kodunu veya anlamlı bilgileri kullanın.
Gerekli olmayan çevre birimlerinin bağlantısını kesin
Windows, donanımla ilgili bir sorun nedeniyle de çökebilir. Sonuç olarak, hata olasılığını en aza indirmek için kuruluma devam etmeden önce harici sabit sürücüler, yazıcılar, ikincil monitörler, telefonlar ve diğer USB veya Bluetooth cihazları dahil olmak üzere gerekli olmayan tüm çevre birimlerinin bağlantısını kesmeniz her zaman önerilir. Yükseltme işlemi yalnızca klavye, fare, monitör ve internet bağlantısı gerektirir.
Kurulumdan sonra, çevre birimlerini her zaman yeniden bağlayabilirsiniz. Sorun devam ederse uyumluluk sorunu olabilir. Bu sorunu genellikle üreticinizin destek web sitesinden daha yeni bir sürücü sürümü indirip yükleyerek çözebilirsiniz.
Bilgisayar en güncel sürücüyü kullanıyorsa ve sorun devam ediyorsa, Windows 10’un yeni sürümüyle uyumluluk sorunu olabilir veya söz konusu donanımın değiştirilmesi gerekebilir.
Microsoft sağlık panosu web sitesini her zaman ziyaret edebilirsiniz(yeni sekmede açılır)Windows 10’un en son sürümüyle ilgili sorunları incelemek için.
Temiz kurulum gerçekleştirin
Windows 10’un yeni bir sürümüne yükseltmenin en iyi yolu, her şeyi silmek ve temiz bir kurulumla sıfırdan başlamaktır. İşlem, Ölümün Mavi Ekranından kaçınmanıza yardımcı olacak ve sistem performansını iyileştirmeye ve sorunları çözmeye yardımcı olacaktır.
Temiz bir yükleme yapmaya karar verirseniz, öncelikle bilgisayarın USB’den başlatılabileceğini onaylamanız gerekir. Bu, doğru önyükleme sırasını yapılandırmak için Birleşik Genişletilebilir Ürün Yazılımı Arabirimi (UEFI) veya Temel Giriş/Çıkış Sistemi (BIOS) sabit yazılımının önyükleme sırasını değiştirmeniz gerekebileceği anlamına gelir.
Tipik olarak, anakart üretici yazılımı ayarlarını açma adımları, cihaz başlar başlamaz işlev tuşlarından birine (F1, F2, F3, F10 veya F12), Esc tuşuna veya Sil tuşuna basmayı gerektirir. Ancak, bu ayarlar üreticiye ve hatta cihaz modeline göre her zaman farklıdır. Emin değilseniz, daha spesifik ayrıntılar için üreticinin destek web sitesine bakmanız en iyisidir.
Donanım yazılımı arabirimindeyken “Boot” sayfasını açın, önyükleme sırasını USB’den başlayacak şekilde ayarlayın ve yeni değişiklikleri kaydedin. Cihaz flash sürücüden başlayabildiğinde, önyüklenebilir bir yükleme medyası oluşturun ve bunu Windows 10 kurulumunu başlatmak için kullanın ve ardından aşağıdaki adımlarla devam edin.
Temiz Windows 10 kurulumunu mavi ekran hatalarından kaçınmak için şu adımları kullanın:
Uyarı: Bu, mevcut kurulumunuzda, doğru şekilde yapmazsanız sorunlara ve hatta veri kaybına neden olabilecek değişiklikler yapacağınızı hatırlatan dostça bir hatırlatmadır. Devam etmeden önce geçici bir tam yedekleme yapmanız önerilir .
- PC’yi Windows 10 yükleme medyasıyla başlatın.
- “Windows Kurulumu”nda İleri düğmesine tıklayın.
- Şimdi Yükle düğmesine tıklayın .
- Devam etmek için Ürün anahtarım yok seçeneğine tıklayın (PC’nizin zaten düzgün bir şekilde etkinleştirildiği varsayılarak).
- Windows 10 sürümünü seçin (varsa).
Kısa not: Bu seçim, lisansın etkinleştirdiği sürümle eşleşmelidir. Aksi takdirde, ürün anahtarı çalışmaz ve Windows’u yeniden yüklemeniz gerekebilir.
- İleri düğmesine tıklayın .
- Devam etmek için Lisans koşullarını kabul ediyorum seçeneğini işaretleyin.
- İleri düğmesine tıklayın .
- “Özel: Yalnızca Windows’u yükle (gelişmiş)” seçeneğine tıklayın .
- Geçerli Windows kurulumuna sahip bölümü seçin (genellikle “Sürücü 0”) ve bölümü sabit sürücüden kaldırmak için Sil düğmesine tıklayın.
Hızlı ipucu: Birincil sabit sürücüde (Sürücü 0) birden çok bölümünüz varsa, her birini seçin ve silin. Kurulum, gerekli bölümleri otomatik olarak yeniden oluşturacaktır. Windows 10’u yeniden yüklemek için ikincil sürücülerden bölümleri silmeniz gerekmez.
- “Sürücü 0 Ayrılmamış Alan” etiketli boş sürücüyü seçin .
- İleri düğmesine tıklayın .
Adımları tamamladığınızda kurulum, birçok mavi ekran hatasından kaçınarak Windows 10’u yüklemeye başlayacaktır. Yüklemeden sonra, yeni bir hesap oluşturarak ve tercih edilen ayarları seçerek bilgisayar kurulumunu tamamlamak için ilk çalıştırma deneyimiyle (OOBE) devam etmeniz gerekir. Windows 10’un tam kurulumunu gerçekleştirmek için bu kılavuzu kullanabilirsiniz .
Windows 10’da masaüstü erişimi olmadan mavi ekran hatası nasıl düzeltilir.
Bilgisayar artık doğru şekilde başlamıyorsa, sorunu çözmek için Sistem Geri Yükleme, Güvenli mod veya Gelişmiş başlangıç ortamı gibi bazı gelişmiş sistem özelliklerini kullanabilirsiniz.
Hatanın yeni donanım ekledikten sonra meydana gelmesi durumunda, bilgisayarın bu sorunla karşılaşmasının nedeninin yeni donanım olup olmadığını tekrar kontrol etmek için bağlantıyı kesmeyi düşünün.
BSoD’yi Sistem Geri Yükleme ile Çözün
Sistem Geri Yükleme, dosyalarınızı etkilemeden değişiklikleri geri alarak bilgisayarı Windows 10’un düzgün çalıştığı önceki bir noktaya geri döndürmenizi sağlayan eski bir özelliktir.
Bu özelliğin tek dezavantajı, kullanmadan önce manuel olarak etkinleştirmeniz gerekmesidir. Sistem Geri Yükleme önceden etkinleştirildiyse ve yapılandırıldıysa , durma hatasını düzeltmek için bir geri yükleme noktası kullanabilirsiniz.
Windows 10’da, Sistem Geri Yükleme’ye Gelişmiş başlatma aracılığıyla erişmenin en az iki yolu vardır; bunlara önyükleme seçenekleri menüsü veya USB yükleme medyası da dahildir. (Aşağıdaki yöntemlerden birini seçin ve adımlarla devam edin.)
Önyüklemeden gelişmiş başlangıç erişimi
Sistem Geri Yükleme’ye erişmek üzere Gelişmiş başlangıç ayarlarını başlatmak için şu adımları kullanın:
- Bilgisayarınızı başlatın.
- Windows logosu görünür görünmez, önyükleme sırasını kesmek için güç düğmesine basın ve basılı tutun.
- 1. ve 2. adımları iki kez daha tekrarlayın .
Üçüncü kesintinin ardından Windows 10 Gelişmiş başlangıç ortamını açmalı ve Sistem Geri Yükleme’ye erişmek için aşağıdaki adımlarla devam etmelidir.
USB’den gelişmiş başlangıç erişimi
Gelişmiş başlatmayı aşağıdaki adımlarla açmak için Windows 10 yükleme medyasını da kullanabilirsiniz:
- USB ortamını kullanarak bilgisayarınızı başlatın .
- Hızlı ipucu: Bilgisayar USB’den başlamıyorsa, USB’den önyüklenebildiğinden emin olmak için sisteminizin BIOS ayarlarını değiştirmeniz gerekir. BIOS’a genellikle cihazınızı açıp işlev, Sil veya Esc tuşlarından birine basarak erişebilirsiniz, ancak daha spesifik ayrıntılar için üreticinizin destek web sitesini kontrol ettiğinizden emin olun.
- İleri düğmesine tıklayın .
- Sol alt köşedeki “Bilgisayarınızı onarın” seçeneğine tıklayın .
Adımları tamamladıktan sonra, aşağıdaki Geri Yükleme Noktası talimatlarıyla devam edin.
Hata kontrolünü düzeltmek için Geri Yükleme Noktasını seçin
Windows 10’da mavi ekran sorunlarını düzeltmek üzere bir Geri Yükleme Noktası kullanmak için şu adımları kullanın:
- Gelişmiş Başlangıç seçeneğine tıklayın .
- Kısa not: Gelişmiş Başlangıç’a USB ortamından erişiliyorsa, bunun yerine Sorun giderme seçeneğiniz olacaktır ( 2. adıma bakın ).
- Sorun giderme seçeneğine tıklayın .
- Gelişmiş seçenekler düğmesine tıklayın . (Bu adım, USB ortamı kullanılırken sürecin bir parçası değildir.)
- Sistem Geri Yükleme seçeneğini tıklayın .
- hesabınızı seçin.
- Hesap şifrenizi onaylayın.
- Devam düğmesine tıklayın .
- İleri düğmesine tıklayın .
- Mavi ekran hatasını çözmek için en son geri yükleme noktasını seçin.
- Bir geri yükleme noktası kullanılarak etkilenebilecek uygulamaları belirlemek için “Etkilenen programları tara” düğmesini tıklayın .
- Kapat düğmesine tıklayın .
- İleri düğmesine tıklayın .
- Bitir düğmesine tıklayın .
Adımları tamamladıktan sonra özellik, geri yükleme noktası oluşturulduktan sonra yapılan güncellemeleri, sürücüleri, uygulamaları ve sistem değişikliklerini geri alarak sistem çökmelerini düzeltir.
BSoD’yi Güvenli mod ile çözün
Windows 10’da ayrıca, sistem çökmeleri de dahil olmak üzere herhangi bir sorunu gidermek için yalnızca masaüstüne erişmek için gereken temel sürücüleri ve hizmetleri yükleyen bir ortam olan “Güvenli mod” vardır.
Önyükleme sırasında Gelişmiş başlangıç menüsünü kullanarak veya Windows 10 yükleme medyasını kullanarak Güvenli moda erişebilirsiniz. (Aşağıdaki seçeneklerden birini seçin ve adımlarla devam edin.)
Önyüklemeden gelişmiş başlangıç erişimi
Güvenli modda önyükleme yapmak üzere Gelişmiş başlangıç ayarlarına erişmek için şu adımları kullanın:
- Bilgisayarınızı başlatın.
- Windows logosu görünür görünmez, önyükleme sırasını kesmek için güç düğmesine basın ve basılı tutun.
- 1. ve 2. adımları iki kez daha tekrarlayın .
Üçüncü kesintinin ardından Windows 10 Gelişmiş başlangıç menüsünü açmalı ve Güvenli moda erişmek için aşağıdaki adımlarla devam etmelidir.
USB’den gelişmiş başlangıç erişimi
Aşağıdaki adımları kullanarak Güvenli modu etkinleştirmek üzere Gelişmiş başlangıç menüsüne erişmek için USB yükleme medyasını da kullanabilirsiniz:
- Bilgisayarınızı USB yükleme medyasını kullanarak başlatın .
- İleri düğmesine tıklayın .
- Sol alt köşedeki “Bilgisayarınızı onarın” seçeneğine tıklayın .
Adımları tamamladıktan sonra, aşağıdaki Güvenli mod talimatlarıyla devam edin.
Hata kontrolünü düzeltmek için Güvenli Modu kullanın
Mavi Ekran Ölüm hatalarını gidermek ve gidermek üzere Güvenli moda erişmek için şu adımları kullanın:
- Gelişmiş Başlangıç seçeneğine tıklayın .
- Kısa not: Gelişmiş Başlangıç’a USB ortamından erişiliyorsa, bunun yerine Sorun giderme seçeneğiniz olacaktır ( 2. adıma bakın ).
- Sorun giderme seçeneğine tıklayın .
- Gelişmiş seçenekler üzerine tıklayın . (Bu adım, USB ortamı kullanılırken sürecin bir parçası değildir.)
- Başlangıç Ayarları seçeneğine tıklayın .
- Yeniden Başlat düğmesine tıklayın.
- Bilgisayarınız yeniden başlatıldıktan sonra, “Güvenli Modu Etkinleştir” seçeneğini seçmek için F4 (veya 4 ) tuşuna basın .
Güvenli moddayken, sorunlara neden olabilecek güncellemeleri ve aygıt sürücülerini kaldırmak için aşağıdaki adımları kullanabilirsiniz.
Hatalı sistem güncellemelerini kaldırın
Windows 11’de sorunlu bir güncellemeyi kaldırmak için şu adımları kullanın:
- Ayarlar’ı açın .
- Güncelleme ve Güvenlik üzerine tıklayın .
- “Güncelleme geçmişini görüntüle” seçeneğini tıklayın .
- Güncellemeleri kaldır seçeneğine tıklayın .
Kısa not: Windows Update ayarları bir güncellemeyi kaldırma seçeneğini göstermiyorsa Denetim Masası > Programlar ve Özellikler > Yüklü güncellemeleri görüntüle öğesini açın ve aşağıdaki adımlarla devam edin.
- En son güncellemeyi seçin (“Yüklenme Tarihi” sütununa bakın).
- Kaldır düğmesine tıklayın .
Adımları tamamladıktan sonra cihazı yeniden başlatın ve hatanın artık meydana gelmediğini onaylayın.
Hatalı aygıt sürücülerini kaldırın
Uyumsuz bir sürücüyü Güvenli modda kaldırmak için şu adımları kullanın:
- Başlat’ı açın .
- Aygıt Yöneticisi’ni arayın ve uygulamayı açmak için en üstteki sonucu seçin.
- Soruna neden olan aygıtla dalı genişletin.
- Aygıta sağ tıklayın ve Aygıtı kaldır seçeneğini seçin.
- Tamam düğmesine tıklayın .
Adımları tamamladıktan sonra bilgisayarı yeniden başlatın ve hata kontrolünün çözülüp çözülmediğini belirleyin.
Güncelleştirmeyi kaldırdıktan sonra bilgisayar artık bir BSoB hatası göstermiyorsa, daha yeni bir güncelleştirme çıkana kadar Windows 10’un otomatik olarak yeniden yüklemesini önlemek için güncelleştirmeyi veya sürücüyü engelleyin.
Olay Görüntüleyici ile hata denetimi sorunlarını giderme
Mavi ekran sırasında hata kodunu göremiyorsanız veya sorun hakkında daha fazla ayrıntı istiyorsanız, Olay Görüntüleyici her donanım arızasını, sürücü arızasını, uygulama çökmesini ve çoğu sorunu teşhis etmek için kullanabileceğiniz daha fazla bilgiyi kaydeder.
Windows 10’da Olay Görüntüleyici ile mavi ekran sorunlarını gidermek için şu adımları kullanın:
- Başlat’ı açın .
- Olay Görüntüleyici’yi arayın ve uygulamayı açmak için en üstteki sonuca tıklayın.
- Windows Günlükleri grubunu genişletin .
- Sistem kategorisini seçin .
- “Sistem” kategorisine sağ tıklayın ve ” Geçerli Günlüğü Filtrele” seçeneğini seçin.
- Filtre sekmesini tıklayın .
- Kayıtlı açılır menüsünü kullanın ve BSoD’nin gerçekleştiği zaman aralığını seçin — örneğin, Son 12 saat .
- “Olay düzeyi” bölümünün altında, Kritik ve Hata seçeneklerini kontrol edin.
- Tamam düğmesine tıklayın .
- Sorun hakkında daha fazla ayrıntı öğrenmek için her günlüğü açmak için çift tıklayın.
- Olay günlüğü ayrıntılarını inceleyin.
- Hızlı ipucu: Bir mavi ekran oluştuğunda, sistem bir bellek dökümü dosyası oluşturacak ve cihazı otomatik olarak yeniden başlatacaktır. Bu, bilgisayar hata kontrolünden hemen sonra yeniden başlatıldığı için birçok hata içeren bir listeniz varsa, soruna neden olan hatanın kritik bir Kernel-Power olayından sonraki hata olabileceği anlamına gelir.
Olay günlüğündeki “Genel” sekmesi, size mavi ekran sorunu hakkında ipucu verebilecek hatanın kısa bir teknik açıklamasını içerir.
Sorunun kaynağının bilgisayarın beklenmedik bir şekilde yeniden başlatılmasına neden olan bir “hata kontrolü” olduğunu belirtiyor. Ancak, sorunun kaynağını belirlemek her zaman kolay değildir. Olay bilgilerine göre sebebini bulamıyorsanız, açıklamayı, kaynağı ve olay kimliğini kopyalayın ve olası bir çözüm için çevrimiçi araştırma yapmak üzere kullanın.
Gelişmiş başlatma ile BSoD’yi çözün
Windows 10 ayrıca sorunlu güncellemeleri doğrudan Gelişmiş başlangıç menüsünden kaldırma özelliği içerir.
Gelişmiş başlatmaya erişmek için seçeneklerden birini seçin ve Ölümün Mavi Ekranına neden olan kalite veya özellik güncellemelerini kaldırmak için talimatlarla devam edin.
Önyüklemeden gelişmiş başlangıç erişimi
Gelişmiş başlangıç menüsüne önyükleme seçeneğiyle erişmek için şu adımları kullanın:
- Bilgisayarınızı başlatın.
- Windows logosu görünür görünmez, önyükleme sırasını kesmek için güç düğmesine basın ve basılı tutun.
- 1. ve 2. adımları iki kez daha tekrarlayın .
Üçüncü kesintiden sonra Windows 10 Gelişmiş başlangıç ortamını açmalıdır ve ardından Güvenli modda önyükleme yapmak için aşağıdaki adımlarla devam edebilirsiniz.
USB’den gelişmiş başlangıç erişimi
Gelişmiş başlangıç menüsüne USB yükleme medyasıyla erişmek için şu adımları kullanın:
- USB ortamını kullanarak bilgisayarınızı başlatın .
- İleri düğmesine tıklayın .
- Sol alt köşedeki “Bilgisayarınızı onarın” seçeneğine tıklayın .
Adımları tamamladıktan sonra aşağıdaki Windows 10 Güvenli mod talimatları ile devam edin.
Kalite veya özellik güncellemelerini kaldırın
Mavi Ekran Ölümüne neden olan en son kalite veya özellik güncellemesini kaldırmak için şu adımları kullanın:
- Gelişmiş Başlangıç seçeneğine tıklayın .
- Kısa not: Gelişmiş Başlangıç’a USB ortamından erişiliyorsa, bunun yerine Sorun giderme seçeneğiniz olacaktır ( 2. adıma bakın ).
- Sorun giderme seçeneğine tıklayın .
- Gelişmiş seçenekler üzerine tıklayın . (Bu adım, USB ortamı kullanılırken sürecin bir parçası değildir.)
- Güncellemeleri Kaldır seçeneğine tıklayın .
- Son bir aylık güncellemeyi kaldırmak için En son kalite güncellemesini kaldır seçeneğine tıklayın . Veya önceki bir sürüme geri dönmek için En son özellik güncellemesini kaldır seçeneğine tıklayın.
Hızlı ipucu: “En son özellik güncellemesini kaldır” seçeneğini seçerseniz , Windows 10’un en son yükseltmesini kaldırmak için aynı adımlarla devam edebilirsiniz (kurulumun üzerinden 10 günden az geçtiği sürece).
- Devam etmek için kullanıcı hesabınızı seçin.
- Hesap şifrenizi onaylayın.
- Devam düğmesine tıklayın .
- “Kalite güncellemesini kaldır” düğmesini tıklayın .
- Bitti düğmesini tıklayın .
- Devam seçeneğini tıklayın .
Adımları tamamladıktan sonra, Windows 10 en son toplu güncelleştirmeyi veya özellik güncelleştirmesini kaldırarak Windows 10’daki mavi ekran sorununu çözecektir.
Windows 10’da masaüstü erişimi ile mavi ekran hatası nasıl düzeltilir
Bir Ölümün Mavi Ekranı mesajıyla karşılaşırsanız, ancak masaüstüne hâlâ erişiminiz varsa, sorun genellikle eksik bir sistem güncellemesi, belirli bir sürücüyle ilgili bir sorun veya yakın zamanda yüklenmiş bir uygulamadır.
Windows 10’u ve sürücüleri güncelleyin
Masaüstüne erişiminiz varsa, Windows 10 için en son güncellemeleri ve sürücüleri yüklemek mavi ekran hatasını durdurmanıza yardımcı olabilir.
Sistem güncellemesi
Windows 10 güncellemeleri düzenli olarak indirir ve kurar, ancak yine de kritik bir güncellemeyi indirmek için manuel olarak kontrol etmeniz gerekebilir.
Windows 10’da güncelleştirmeleri indirmek ve yüklemek için şu adımları kullanın:
- Ayarlar’ı açın .
- Güncelleme ve Güvenlik üzerine tıklayın .
- Windows Update’e tıklayın .
- Güncellemeleri kontrol et düğmesine tıklayın .
Kullanılabilir bir güncelleme varsa ancak indirilmiyorsa, eksik kalite güncellemesini manuel olarak indirip yüklemeyi deneyin .
Sürücü güncellemesi
Sorun eski bir sürücü olduğunda, en son sürümü indirip yüklemeniz gerekir.
Bir sürücünün daha yeni bir sürümünü yüklemek için şu adımları kullanın:
- Ayarlar’ı açın .
- Güncelleme ve Güvenlik üzerine tıklayın .
- Windows Update’e tıklayın .
- Güncellemeleri kontrol et düğmesini tıklayın (varsa).
- “İsteğe bağlı güncellemeleri görüntüle” seçeneğini tıklayın .
Hızlı ipucu: Seçenek mevcut değilse, Windows Update’in sistem yapılandırmanız için herhangi bir güncellemesi olmadığı anlamına gelir.
- Sürücü güncellemeleri sekmesine tıklayın .
- Sürücü güncellemesini seçin.
- İndir ve yükle düğmesine tıklayın .
Adımları tamamladığınızda, sürücünün en son sürümü sorunu çözecektir. Herhangi bir güncelleme mevcut değilse, yönergelerini kullanarak daha yeni bir sürücü indirip yüklemek için üreticinin destek web sitesini kontrol etmeniz gerekebilir. Destek web sitesinde halihazırda sahip olduğunuzdan daha yüksek bir sürüm yoksa, şirketin gelecekteki bir sürümde yayınlamayı planlayabileceği düzeltmenin bir önizlemesini içerebileceğinden, sürücünün beta sürümünü de denemek isteyebilirsiniz.
Sorunlu güncellemeleri, sürücüleri, uygulamaları kaldırın
Yazılım ve donanım şirketleri, Windows 10’da BSoD gibi sorunlara neden olan hatalı güncellemeler de yayınlayabilir.
Sistem güncellemelerini kaldırın
Hatalı bir sistem güncellemesini kaldırmak için şu adımları kullanın:
- Ayarlar’ı açın .
- Güncelleme ve Güvenlik üzerine tıklayın .
- “Güncelleme geçmişini görüntüle” seçeneğini tıklayın .
- Güncellemeleri kaldır seçeneğine tıklayın .
- En son güncellemeyi seçin (“Yüklenme Tarihi” sütununa bakın).
- Kaldır düğmesine tıklayın .
Adımları tamamladıktan sonra, Mavi Ekran Ölüm hatasını düzelterek sorunlu güncelleme kaldırılacaktır. Windows Update ayarlarının aynı güncelleştirmeyi yeniden yüklemeye çalışmasını önlemek için de bu adımları kullanabilirsiniz .
Aygıt sürücüsünü kaldır
Hatalı bir sürücüyü kaldırmak için şu adımları kullanın:
- Başlat’ı açın .
- Aygıt Yöneticisi’ni arayın ve uygulamayı açmak için en üstteki sonuca tıklayın.
- Aygıta sağ tıklayın ve Aygıtı kaldır seçeneğini seçin.
- Tamam düğmesine tıklayın .
Adımları tamamladığınızda, artık bilgisayarda hata denetimi hatasını görmemelisiniz.
Aygıt sürücüsünü geri al
Hatalı güncellemenin yerini başka bir güncelleme alana kadar sorunu çözmek için sürücünün önceki sürümünü geri almak da mümkündür.
Windows 10’da sürücünün önceki bir sürümüne geri dönmek için şu adımları kullanın:
- Başlat’ı açın .
- Aygıt Yöneticisi’ni arayın ve konsolu açmak için en üstteki sonuca tıklayın.
- Sorunlu cihazın kategorisini genişletin.
- Aygıta sağ tıklayın ve Özellikler seçeneğini seçin.
- Sürücü sekmesine tıklayın .
- Sürücüyü Geri Al düğmesine tıklayın (varsa).
Hızlı ipucu: Seçenek mevcut değilse, sistemde önceki sürücünün yedeği yoktur.
- Soruyu cevaplamak için mevcut seçeneklerden birini seçin.
- Evet düğmesine tıklayın .
Adımları tamamladıktan sonra, sürücünün eski sürümü sisteme uygulanarak sistem çökmelerini giderir.
Aygıt sürücüsünü devre dışı bırak
Sürücüyü geri alamıyorsanız, kullanabileceğiniz başka bir geçici çözüm, sorunu kalıcı olarak düzeltmek için yeni bir güncelleme mevcut olana kadar mavi ekran hatasını azaltmak için donanımı devre dışı bırakmaktır.
Windows 10’da belirli donanımı devre dışı bırakmak için şu adımları kullanın:
- Başlat’ı açın .
- Aygıt Yöneticisi’ni arayın ve uygulamayı açmak için en üstteki sonuca tıklayın.
- Sorunlu cihazın kategorisini genişletin.
- Aygıta sağ tıklayın ve Aygıtı devre dışı bırak seçeneğini seçin.
- Evet düğmesine tıklayın .
Adımları tamamladıktan sonra, artık sistem çökmeleriyle karşılaşmamalısınız.
Çakışan uygulamaları kaldırın
Uyumluluk sorunlarına neden olan bir uygulamanız varsa, Mavi Ekran Ölümünün rastgele veya programı her başlattığınızda ortaya çıkması muhtemeldir.
Yazılım destek web sitesinden uygulamanın en son sürümünü indirip yükleyerek bu sorunu çözebilirsiniz. Bir güncelleme mevcut değilse, kalıcı bir çözüm bulunana kadar sorunu azaltmak için bu programı kaldırmanız önerilir.
Windows 10’da sorunlu bir uygulamayı kaldırmak için şu adımları kullanın:
- Ayarlar’ı açın .
- Uygulamalar’a tıklayın .
- Uygulamalar ve özellikler üzerine tıklayın .
- Mavi Ekran Ölümüne neden olan uygulamayı seçin ve Kaldır düğmesine tıklayın.
- Kaldır düğmesine tekrar tıklayın .
- Ekrandaki talimatlarla devam edin (varsa).
Adımları tamamladıktan sonra, cihazda artık mavi ekran hata kodlarıyla karşılaşmamalısınız.
Gerekli olmayan çevre birimlerinin bağlantısını kesin
Windows 10’da, yeni donanım (örneğin, grafik kartı, USB cihazı vb.) bağladıktan sonra Mavi Ekran Ölüm mesajı da görebilirsiniz. Bu olduğunda, sorunun nedeni büyük olasılıkla donanımın uyumlu olmaması, bozuk olması veya sistemin yanlış sürücüyü yüklemeye çalışmasıdır.
Bu bir uyumluluk sorunuysa, teknik destekle iletişime geçmeniz veya uyumlu bir yedek bulmanız gerekebilir.
Nadirdir, ancak sistem yanlış sürücüyü uygulamaya devam ederse, üreticinin yönergelerini kullanarak doğru sürücüyü manuel olarak kaldırmak ve yüklemek için önceki adımları kullanın.
DISM ve SFC araçlarını çalıştırın
Bir mavi ekran hatasıyla uğraşırken, sorunu çözmek amacıyla hasarlı sistem dosyalarını onarmak için Dağıtım Hizmeti ve Yönetimi (DISM) aracıyla birlikte Sistem Dosyası Denetleyicisini (SFC) de kullanabilirsiniz.
DISM ile görüntü dosyalarını onarın
Yerel olarak kullanılabilen görüntüyü DISM ile onarmak için şu adımları kullanın:
- Başlat’ı açın .
- Komut İstemi’ni arayın , en üstteki sonucu sağ tıklayın ve Yönetici olarak çalıştır seçeneğini seçin.
- Windows 10 görüntüsünü onarmak için aşağıdaki komutu yazın ve Enter’a basın : DISM /Online /Cleanup-Image /RestoreHealth
Adımları tamamladığınızda araç, Windows 10’un yerel görüntüsünde zarar görmüş olabilecek tüm sistem dosyalarını indirecek ve değiştirecektir.
SFC ile mavi ekran hatasını onarın
Yerel görüntüyü (DISM aracıyla önceden incelenmiş ve onarılmış) kullanarak geçerli kurulumu onarmak için SFC komut aracını kullanmak için şu adımları kullanın:
- Başlat’ı açın .
- Komut İstemi’ni arayın , en üstteki sonucu sağ tıklayın ve Yönetici olarak çalıştır seçeneğini seçin.
- Windows 10 kurulumunu onarmak için aşağıdaki komutu yazın ve Enter tuşuna basın : SFC /scannow
Hızlı ipucu: Hatalar bulunursa, her şeyin doğru şekilde düzeltildiğinden emin olmak için komutu birkaç kez çalıştırmak isteyebilirsiniz.
Adımları tamamladıktan sonra SFC, mavi ekran sorununu çözmek için yerel görüntü dosyalarını kullanarak tüm sistem dosyalarını onaracaktır.
Windows 10’da DISM ve SFC aracını kullanma hakkında daha fazla bilgi edinmek için bu kılavuza da başvurabilirsiniz .
Olay Görüntüleyici ile hata denetimi sorunlarını giderme
Hesabınızda hala oturum açabiliyorsanız, uygun bir çözüm bulmak için sorunun nedenini belirlemek üzere Olay Görüntüleyici’yi de kullanabilirsiniz.
Ölümün Mavi Ekranı mesajlarıyla ilgili ipuçları için olay günlüklerini kontrol etmek üzere şu adımları kullanın:
- Başlat’ı açın .
- Olay Görüntüleyici’yi arayın ve uygulamayı açmak için en üstteki sonuca tıklayın.
- Windows Günlükleri grubunu genişletin .
- “Sistem” kategorisine sağ tıklayın ve ” Geçerli Günlüğü Filtrele” seçeneğini seçin.
- Filtre sekmesini tıklayın .
- Kayıtlı açılır menüsünü kullanın ve BSoD’nin gerçekleştiği zaman aralığını seçin — örneğin, Son 12 saat .
- “Olay düzeyi” bölümünün altında, Kritik ve Hata seçeneklerini kontrol edin.
- Tamam düğmesine tıklayın .
- Sorun hakkında daha fazla ayrıntı öğrenmek için her günlüğü açmak için çift tıklayın.
- Olay günlüğü ayrıntılarını inceleyin.
Olay günlüğündeki “Genel” sekmesi, hatanın kısa bir teknik açıklamasını içerir ve bu size hata denetimi sorunu hakkında bir ipucu verebilir. Bu bilgilere dayanarak nedeni belirleyemiyorsanız, açıklamayı, kaynağı ve olay kimliğini kopyalayın ve olası bir çözümü çevrimiçi aramak için bunları kullanın.
Mavi ekran hatasıyla karşılaştığınızda, bu her zaman bir programın veya donanımın düzgün çalışmadığının bir işaretidir. Kullanabileceğiniz pek çok sorun giderme adımı olsa da sorunu çözmek için yardıma ihtiyacınız olabilir. Tüm önerilerimizi tamamladıysanız ve sorun devam ediyorsa, Windows Central forumlarına veya resmi Microsoft forumlarına başvurmak isteyebilirsiniz.(yeni sekmede açılır). Şu anda, yardım için cihaz üreticinizin teknik desteğiyle iletişime geçmeniz de iyi bir fikirdir.
Mavi Ekran Ölümünün yanı sıra, genellikle grafik sürücüsü, bağlantı sorunu veya kurulumdaki başka bir sorundan kaynaklanan siyah ekran sorunuyla da karşılaşabilirsiniz. Aygıtta ekran titremesi sorunları yaşanıyorsa, sorun büyük ihtimalle bir uygulama veya video sürücüsüyle ilgilidir.
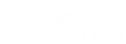


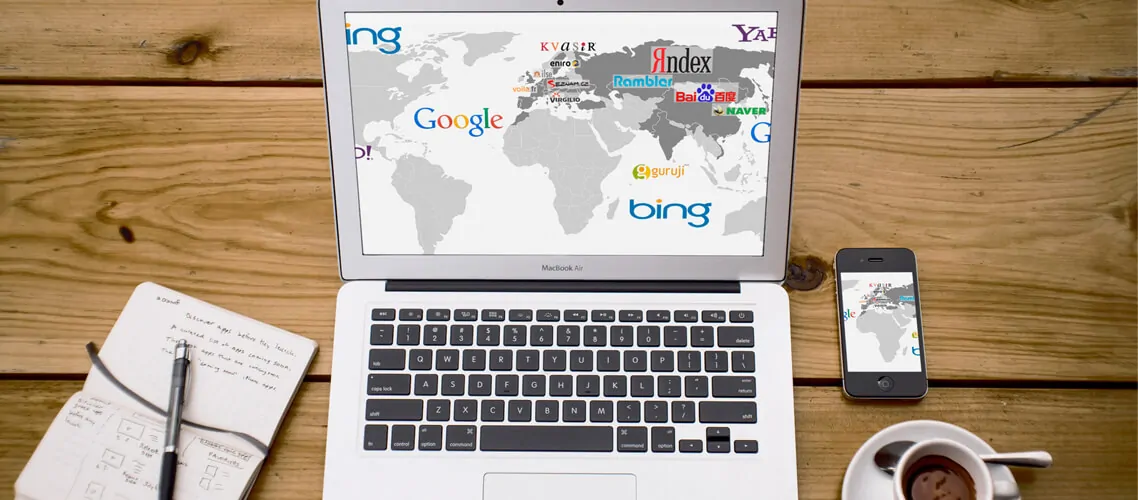



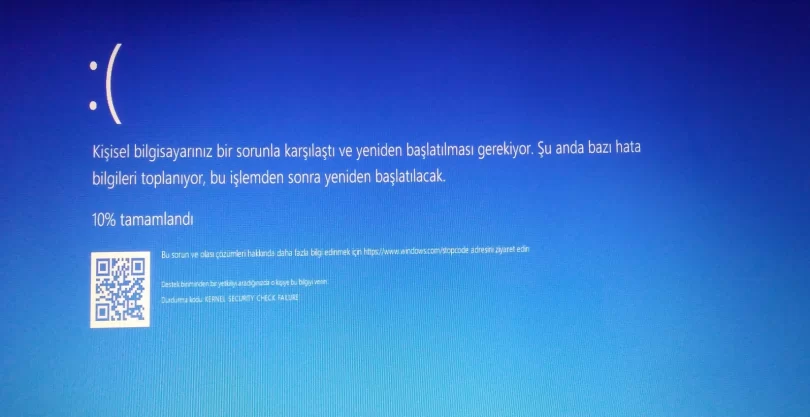
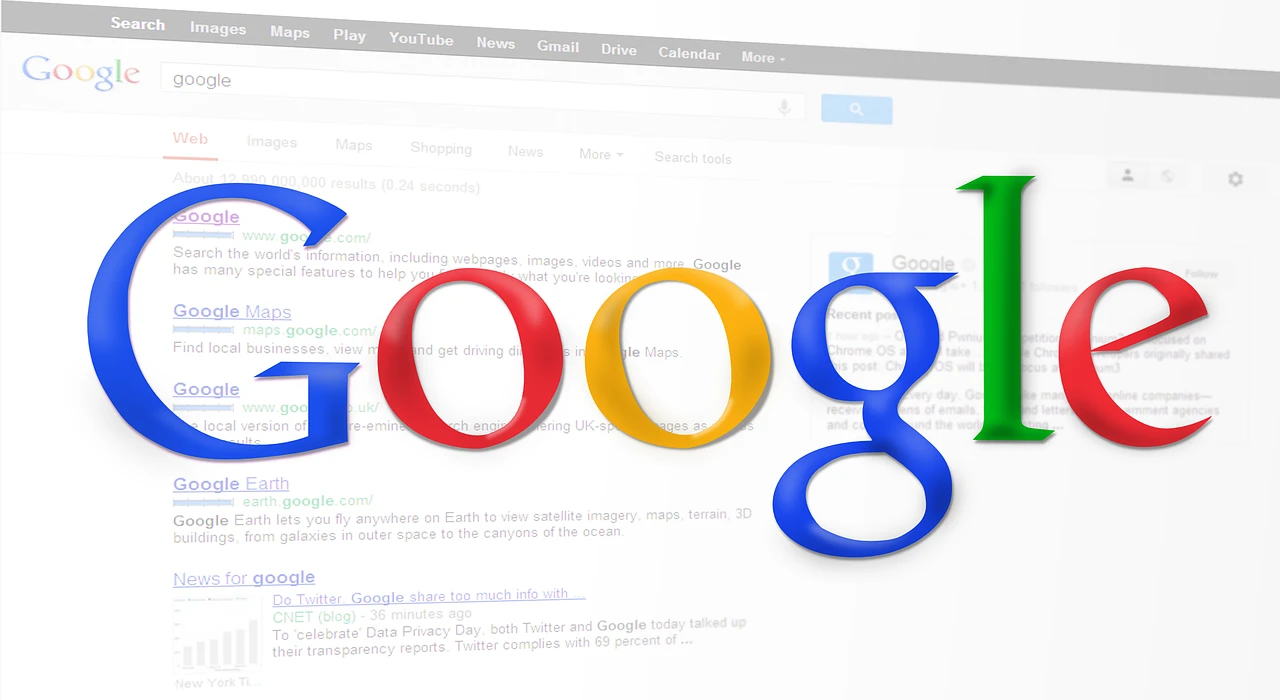







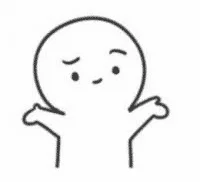
Yorumlar