Windows 10’da temel ayarları kullanarak bir görev oluşturmak için şu adımları kullanın:
- Başlat’ı açın .
- Görev Zamanlayıcı’yı arayın ve uygulamayı açmak için en üstteki sonuca tıklayın.
- “Görev Zamanlayıcı Kitaplığı” dalına sağ tıklayın ve Yeni Klasör seçeneğini seçin.
- Klasör için bir ad yazın – örneğin, Görevlerim. (Bu adım bir gereklilik değildir, ancak görevlerinizi sistem ve uygulama görevlerinden ayrı tutmak için önerilen bir adımdır.)
- Tamam düğmesini tıklayın .
- “Görev Zamanlayıcı Kitaplığı” dalını genişletin ve Görevlerim klasörünü seçin.
- Eylem menüsünü tıklayın .
- “Temel Görev Oluştur” seçeneğini seçin .
- Ad” alanına görev için kısa bir açıklayıcı ad yazın – örneğin, Not Defteri Başlatıcısı.
- (İsteğe bağlı) “Açıklama” alanında görev için bir açıklama oluşturun.
- İleri düğmesine tıklayın .
- Aylık seçeneğini seçin .
- Kısa not: Görev Zamanlayıcı, belirli bir tarih, başlatma sırasında veya siz ya da belirli bir kullanıcı oturum açtığında dahil olmak üzere bir dizi tetikleyici arasından seçim yapmanıza olanak tanır. Gereksinimlerinize bağlı olarak, ek parametreler yapılandırmanız gerekir. Bu durumda, her ay bir görevi çalıştırma seçeneğini belirleyeceğiz.
İLGİLİ HABER
Windows 11 ses ayarları
- İleri düğmesine tıklayın .
- “Başlat” ayarlarını kullanarak görevin ne zaman çalışacağını ve zamanı (çok önemli) belirtin.
- Görevi çalıştırmak istediğiniz yılın ayları için “Aylık” açılır menüsünü kullanın
- Görevin çalışacağı günleri belirtmek için “Günler” veya “Açık” açılır menüsünü kullanın.
- Hızlı ipucu: Haftanın belirli bir gününde bir görevi çalıştırmayı planlıyorsanız “Açık” ayarını kullanmak en iyi seçeneğiniz olabilir.
- İleri düğmesine tıklayın .
- Bir uygulamayı başlatmak, bir komut çalıştırmak veya bir komut dosyası yürütmek için Program başlat seçeneğini belirleyin.
- Kısa not: E-posta gönder veya Mesaj görüntüle seçeneğini belirleyebilirsiniz , ancak bunlar kullanımdan kaldırılmış özelliklerdir; bu, Microsoft’un artık bunları korumadığı için çalışabilecekleri veya çalışmayabilecekleri anlamına gelir.
- “Program/script” alanında uygulamanın yolunu belirtin.
- Hızlı ipucu: Uygulamanın yolunu bilmiyorsanız, onu bulmak için Gözat düğmesini tıklayın.
- (İsteğe bağlı) “Argüman ekle” alanında, görevi özel talimatlarla çalıştırmak için bağımsız değişkenler belirtebilirsiniz.
- (İsteğe bağlı) “Başlangıç” alanında, programın başlayacağı klasörü belirtin. (Genellikle bu ayarı boş bırakabilirsiniz.)
- Bitir düğmesini tıklayın .
Adımları tamamladığınızda, Görev Zamanlayıcı görevi kaydedecek ve belirlediğiniz zamanlamada otomatik olarak çalışacaktır.

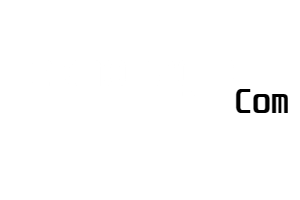

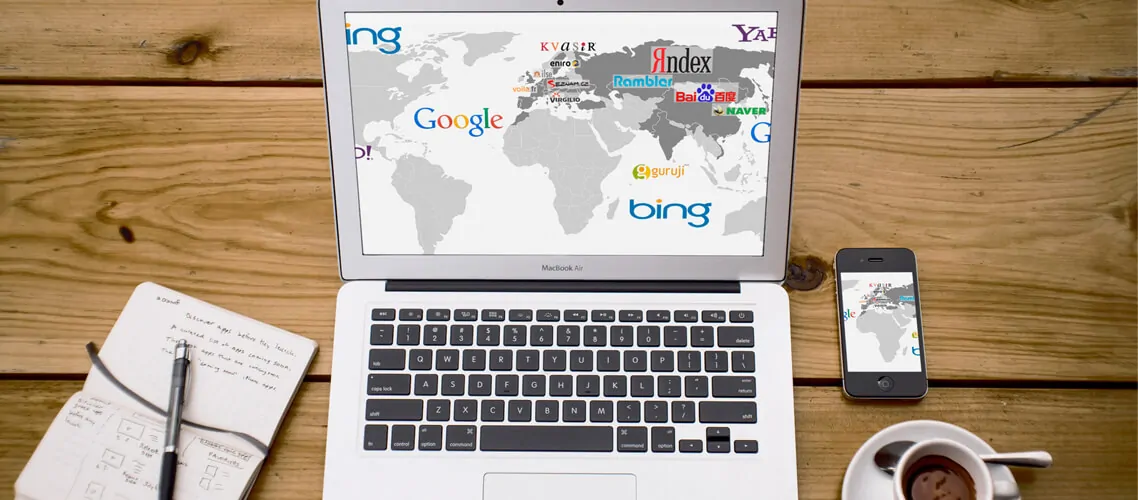



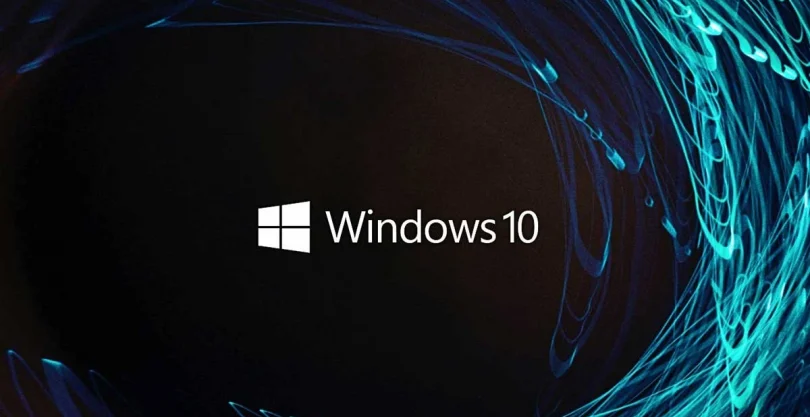
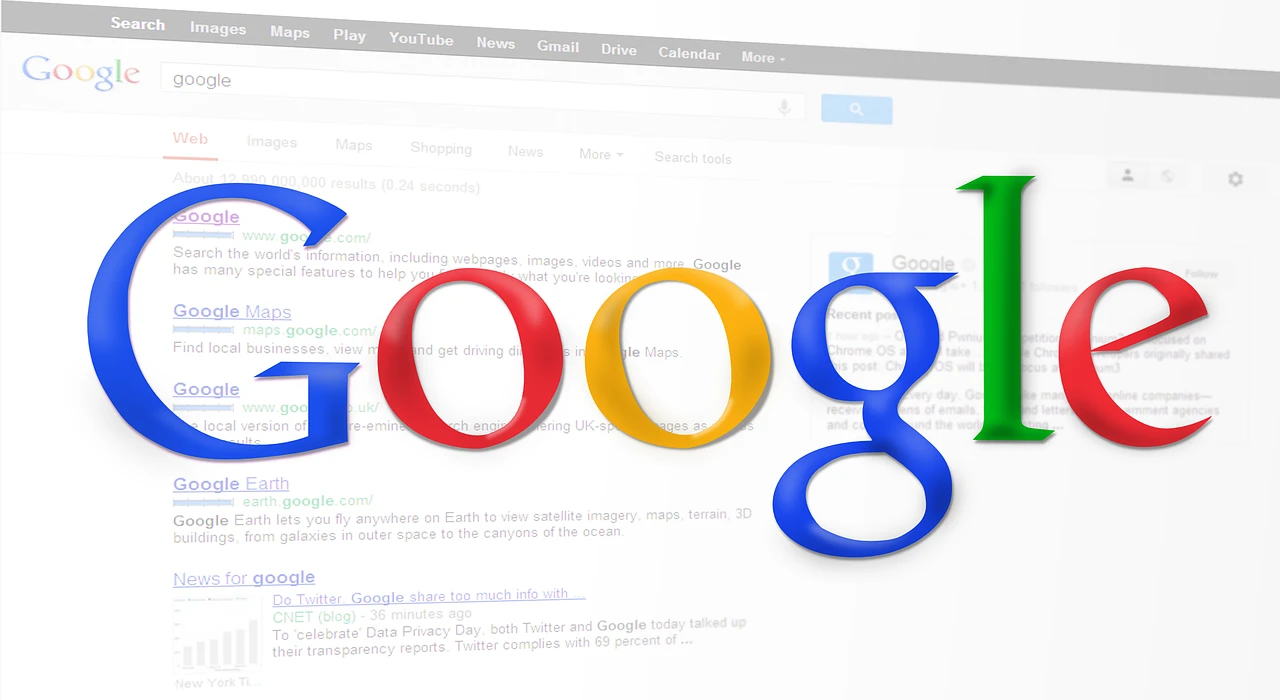








Yorumlar